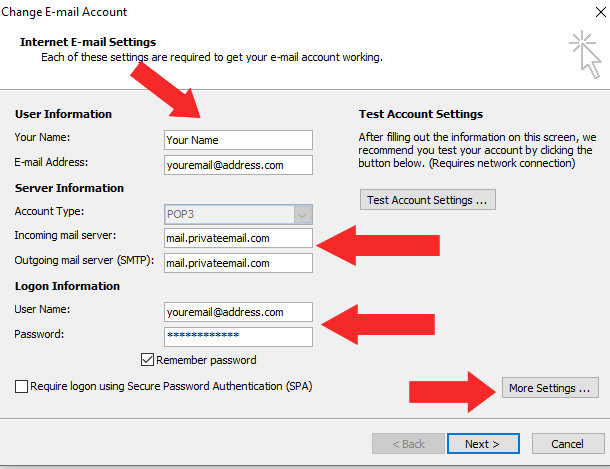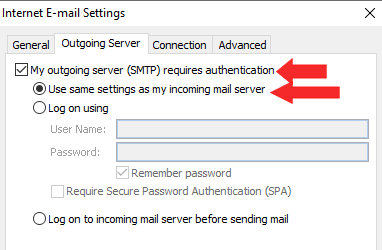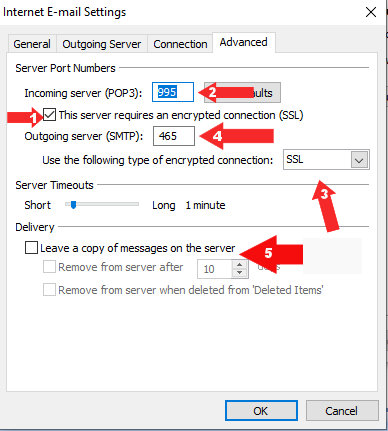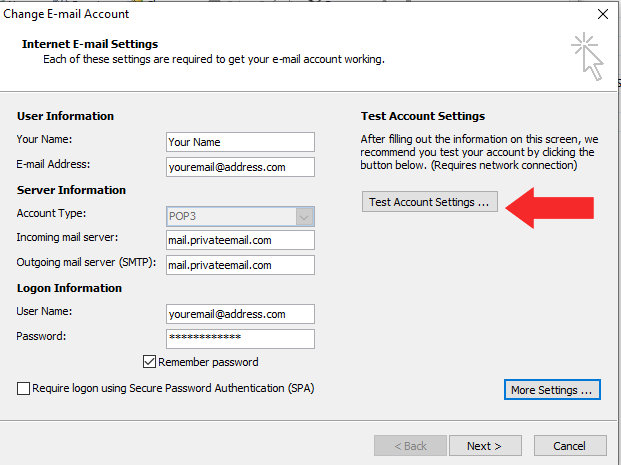Setting Up Your Email in Outlook or Other Mail Program:
Be aware different versions of Outlook have different setup menus but the information is generally the same.
- In Your Outlook Program, select Tools > Account Settings.
- The Select the Email Tab and click Add New.
- Search for an option to Configure Manually, Choose it. By default, Outlook tries to put you on IMAP.
- Select Server Type POP or POP3 and then click Next.
Please note you can use IMAP if you prefer as long as you have a plan for saving and backing up your emails to your local computer. If you use IMAP your port numbers will be as follows: incoming mail server 993 port for SSL. Outgoing server 465 port for SSL.
- In the "Display Name" type your full name or business name as you want it to appear on emails.
- In the email address field, type your new email address (ex. YourEmailAddress.com@YourDomainName.com) and click Next.
- On the "Account" or "Server Name", select POP3.
- For the "Incoming Mail Server" enter: mail.privateemail.com.
- For the "Outgoing Mail Server (SMTP)" enter: mail.privateemail.com.
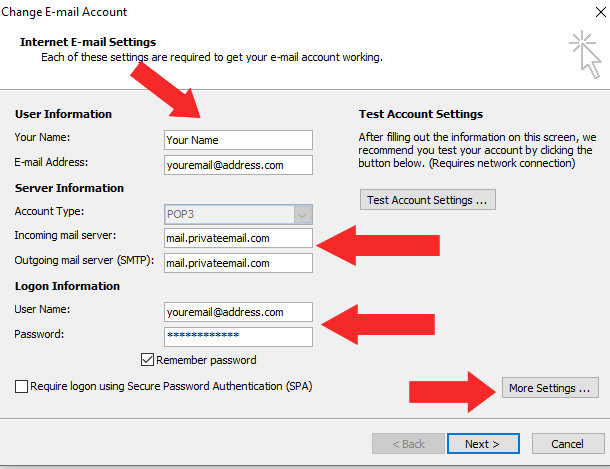
- In the "Logon Information" username field type the FULL email address (ex. YourEmailAddress.com@YourDomainName.com)
- Then enter your password provided to you separately and click the option to remember password.
- Be sure require login with SPA is not checked
- Next select the "More Settings" button and the click the "Outgoing Server" tab.
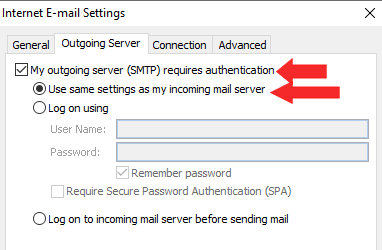
- Make sure the box that says "My server requires authentication" is checked and use same settings as incoming mail server. Do not check the "Require Secure Password Authentication SPA" box.
- On the Advanced tab make sure that following 5 items are set as shown with red arrows in the image below.
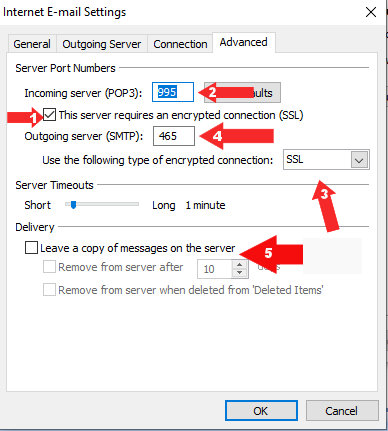
1. Incoming POP server requires an SSL connection
2. The Incoming POP server port number is 995 (993 for IMAP)
3. The Outgoing server is set to use SSL
4. The Outgoing SMTP server port is 465
5. If using POP, be sure to also set your mail program to NOT leave a copy of the email message on the server. If you decide you want to leave it temporarily, please set a delay day such as 10 days to leave it on server before deleting.
- Click OK
- Then click the test settings feature to insure all the information you entered is correct.
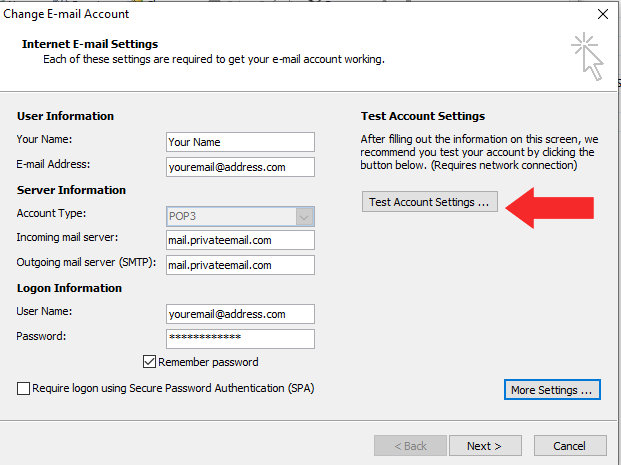
Accessing Your Email Through a Web Browser:
To access your email via web browser anywhere you simply use Webmail at this address PrivateEmail.com
Accessing Your Email Through a Mobile Device:
To setup your email on a mobile device you can often use the autodetect and autosetup feature on your phone or choose to setup your email manually following the instructions above.
|